Oct 11, 2013 How to configure delayed delete user in OIM. After set Period to Delay User Delete system property value to 1,the user will deleted really after we click “Delete User” button and delete user by API/SPML after 1 day.before it, the user status is Disabled and we can cancel delete by enable user. OIM automatically run a schedule job named “Delayed. Aug 17, 2019 If you want to permanently delete from your account, first remove from the device (if downloaded), then go to your Content and Devices page on the Amazon website, change the menu at the top from Books to Dictionaries & User Guides. Select the items you want to delete. Sync your Kindle to update its All list. Jun 16, 2014 Delete User In OIM Below is the code for deleting the user form OIM database Note: Please don't use this code in project environment.For testing you can use your own environment.
- How To Delete Users Manual From Oim Pdf
- How To Delete User Account
- How To Delete Users Manual From Oim Windows 10
- How To Delete Users Manual From Oim Computer
The provisioning tasks feature is used by administrators as well as users. For example, the person in IT administration who is responsible for delivering a laptop computer to an employee may not be an administrator in Oracle Identity Manager, but must view and change provisioning tasks.
The Provisioning Tasks page of the Identity Self Service displays the provisioning tasks assigned to you. In addition, failed automatic provisioning tasks that you must review to take corrective action are displayed, and you must take corrective action on those tasks, such as retry and manually complete.
A provisioning operation such as creating or updating an account, or granting or revoking an entitlement can fail due to one of the following reasons:
Mandatory information in the process form associated with the provisioning task is missing.
Password specified for the account does not comply with the password policies configured on the target application.
Target system is unavailable.
Connectivity information specified in the ITResource parameter are incorrect, or password is no longer valid.
When a provisioning operation fails, you can configure the provisioning workflow to assign the failed task to an administrator or resource owner for taking an action. These tasks are visible in the Provisioning Tasks page. In this page, all tasks assigned to you for remediation are displayed, and you can perform actions, such as viewing the details of a rejected task and retrying it. If the task is no longer valid, then you can manually complete it. For more information, see 'Managing Pending Provisioning Tasks'.
Note:
A user with System Administrator admin role can retry provisioning task.The manual provisioning tasks for disconnected application instances are displayed in the Manual Fulfillment page of the Identity Self Service, where you can take actions on the tasks. For more information, see 'Managing Manual Fulfillment Tasks'.
This chapter contains the following sections:
9.1 Managing Pending Provisioning Tasks
You can perform the following tasks in the Provisioning Tasks page:
9.1.1 Searching Provisioning Tasks
The Provisioning page allows you to search for the provisioning tasks assigned to you or on which your action is pending.
To search for provisioning tasks you can use:
9.1.1.1 Basic Search
Log in to Identity Self Service.
Click the Self Service tab.
Click the Provisioning Tasks box, and select Open Tasks. The Provisioning page is displayed.
Note:
The Provisioning Tasks tile is a combination of open tasks and manual fulfillment tasks. As a result, the open task count is not displayed.To perform basic search, select any one of the following search options from the Search drop-down:
Task Name
Beneficiary
Task Status
Application Instance
Enter value for the search option selected and, click the search icon.
The provisioning tasks that match the selected search criteria are displayed in a tabular format.
9.1.1.2 Advanced Search
To perform advanced search:
Log in to Identity Self Service.
Click the Self Service tab.
Click the Provisioning Tasks box, and select Open Tasks. The Provisioning page is displayed.
Click the Advanced link. The fields for advanced search page is displayed.
Specify values in one or more of the following fields:
Match: The All and Any options are read-only.
Task Name: Specify a task name that you want to search.
Beneficiary: Specify the beneficiary of the task.
Task Status: Select Pending or Rejected to search for tasks that are pending or rejected respectively.
Application Instance: Specify the name of the application instance associated with the provisioning task.
After specifying the search criteria, when you click Search, the search results table is displayed.
Click Search. The provisioning tasks that match your search criteria are displayed in a tabular format.
Table 9-1 lists the fields in the search results table.
Table 9-1 Fields in the Provisioning Tasks Search Results Table
How To Delete Users Manual From Oim Pdf
| Field | Description |
|---|---|
Task Name | The name of the task |
Task Status | The status of the task, which is Pending or Rejected |
Application Instance | The name of the application instance, which is affected by this task |
Beneficiary | The user whose provisioned application instance will get affected because of this task |
Date Assigned | The date and time when the Provisioning task has been assigned to the Assignee |
Assignee | The user to whom the task is assigned |
Request ID | The ID of the provisioning request task |
Account Name | The name of the account being provisioned |
9.1.2 Viewing Provisioning Task Details
To view provisioning task details:
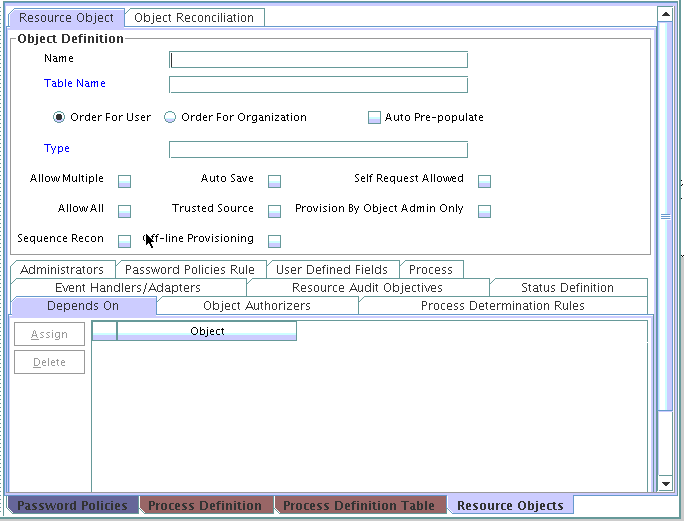
Login to Identity Self Service.
Click the Self Service tab.
Click the Provisioning Tasks box, and select Open Tasks. The Provisioning page is displayed.
Search and select the task whose detail you want to view.
From the Actions menu, select Open. Alternatively, you can click Open on the toolbar. The Task Details page in displayed in a new window.
Table 9-2 lists the fields in the Task Details window:
Table 9-2 Fields in the Task Details Window
9.1.3 Setting Response for a Task
As an approver, you can set a response for the task while taking an action on the task. To set a response for a task:
Note:
Response cannot be set if there are no response codes defined for the corresponding tasks. Response codes are defined by using Oracle Identity Manager Design Console. For more information about defining response codes, see Oracle Fusion Middleware Developing and Customizing Applications for Oracle Identity Manager.In the Self Service tab, click the Provisioning Tasks box, and select Open Tasks. The Provisioning page is displayed.
Search and select a task for which you want to set a response.
From the Actions menu, select Set Response. Alternatively, click Set Response on the toolbar. The Specify Task Responses page is displayed.
Select one of the multiple responses defined, and click Set Response. The response is set.
9.1.4 Adding Notes to a Task
Notes are additional comments provided by the approver. These comments are optional.
To add notes to a task:
In the Provisioning page, search and select a task for which you want to add notes.
From the Actions menu, select Open. Alternatively, you can click Open on the toolbar. The Task Details window is displayed.
In the Task Details window, click Add Notes. The Add Notes for Task window is displayed.
In the Enter Additional Notes field, enter the note that you want to add to the task.
Click Add Notes.
9.1.5 Reassigning a Task
As the approver, you can reassign a task to another user or role for taking appropriate action on the task. When the task is reassigned to another user, the assignee becomes the approver. When the task is reassigned to a role, any one member of that role can approve or reject the task.
To reassign a task to another user or role:
In the Provisioning page, search and select the task that you want to reassign.
From the Actions menu, select Open. Alternatively, you can click Open on the toolbar. The Task Details window is displayed.
In the Task Details window, click Reassign. The Reassign Open Tasks page is displayed.
Select User or Role depending on what you want to search for. A list of users or roles is displayed, depending on your selection. You can also filter the search by specifying a criteria for filtering and entering a value in the Filter By field.
In the Reassign column, select a user or role to whom you want to assign the task.
Click Reassign.
In the Confirm Tasks to Reassign page, read the details of the action that you are performing and select Confirm Re-assign Task to reassign the task or select Cancel Re-assign Task to cancel the task reassignment.
Check whether the value in the Assigned to section is properly updated according to the above reassignment action.
9.1.6 Viewing Task Assignment History
To view the assignment history of a task:
In the Provisioning page, search and select a task for which you want to view the task assignment history.
From the Actions menu, select Open. Alternatively, you can click Open on the toolbar. The Task Details window is displayed.
In the Task Details window, click Task Assignment History. The Task History window is displayed in a tabular format. Table 9-3 lists the columns of the task assignment history.
Table 9-3 Fields in the Task History Window
Field Description Task Status
The status of the task, Pending or Rejected
Task Action
The source details of the task, for example, when the task is first created it will be 'Engine'. If the user reassigns the task, it will be 'User'.
Assign Type
The type of the assignee of the task, for example, when the task is assigned for the first time, it is 'Default Task Assignment'. If the task is reassigned, then its value is either user or role.
Assigned to User
The user to whom the task is assigned
Assigned to Role
The role to which the task is assigned
Assigned By
The user who assigned the task
Assigned Date
The date when the task was assigned
9.1.7 Viewing Form Details
You can view the process form or account details attached with a task. These are process forms associated with the underlying process definition. A task is embedded in the process definition.
To view the process form attached with a task:
In the Provisioning Tasks page, search and select a task whose process form you want to view.
From the Actions menu, select View Form. Alternatively, you can click View Form on the toolbar. The View Form window is displayed.
9.1.8 Modifying Form Details
You can edit the process form associated with a provisioning workflow to provide missing information, if any.
To modify the process form details:
In the Provisioning Tasks page, search and select a task whose process form you want to modify.
From the Actions menu, select Edit Form. Alternatively, you can click Edit Form on the toolbar.
In the Edit Form window, modify the required details, and click Save.
9.1.9 Retrying a Task
As the approver, you can retry a task when an error is generated while setting the response in the first attempt. To retry a task:
Note:
Only automated tasks can be retried, and an adapter must be attached to the task. Manual tasks cannot be retried.In the Provisioning Tasks page, search and select a task that you want to retry.
From the Actions menu, select Retry. Alternatively, you can click Retry on the toolbar.
A warning message is displayed prompting you to confirm whether you want to retry the task.
Click Retry.
9.1.10 Manually Completing a Task
There are two types of provisioning operations:
Automated: These are provisioning operations that take place in an automated manner by using an Oracle Identity Manager connector for a particular target application.
Manual: These are provisioning operations that are manually performed with human intervention.
A manual fulfillment task is created during manual provisioning operations. In addition, a manual fulfillment task is created during automated provisioning operation if you want to introduce manual steps to mandate an administrator to take some action either before or after the provisioning operation. For example, if the task requires creation of an account in the EBusiness or AD target, then you must manually fulfill the task after manually creating the account.
To complete a manual fulfillment task:
In the Provisioning page, search and select the task that you want to manually complete.
From the Actions menu, select Manual Complete. Alternatively, click Manual Complete on the toolbar.
A warning is displayed asking for confirmation.
Click Manually Complete.
9.2 Managing Manual Fulfillment Tasks
As a part of provisioning to disconnected application instance, a task is generated. The task is assigned to a user based on the assignment rules specified in the Manual Provisioning Workflow. See 'Disconnected Application Instances' in Administering Oracle Identity Manager for information about disconnected application instances.
When the manual action is done, the administrator or the assignee logs into Identity Self Service and completes the manual provisioning task.
The Manual Fulfillment page in the Identity Self Service lists all tasks for provisioning of disconnected application instances.
You can perform the following tasks in the Manual Fulfillment page:
Modifying Grant Duration
How To Delete User Account
9.2.1 Viewing and Editing Task Details
To view and edit the details of a manual fulfillment task:
Login to Oracle Identity Self Service.
Click the Self Service tab.
Click the Provisioning Tasks box, and select Manual Fulfillment. The Manual Fulfillment page is displayed.
Search for the task for which you want to view or modify the details. To do so, enter a task title in the search field, and click the search icon.
Click the task that you want to open. The details of the task is displayed in a separate tab. The task details page consists of the following sections:
Details: Displays information about the assignee of the task.
Contents: Displays the details of the task, such as application instance name and beneficiary details.
Cart Details: Lists the cart items that will be provisioned when the task is completed.
Request Details: Displays the details of the selected cart item. This consists of:
Details: Enables you to modify the account information before fulfilling the task.
Grant Duration: Enables you to modify the duration for which the disconnected application will be provisioned. For more information, see 'Adding and Removing Grant Duration'.
History: Displays all actions taken on the task. You can filter the task history by clicking Options and selecting one or more of the following options:
Show all: To show all actions in the task
Exclude system approvals: To exclude the approvals by Oracle Identity Manager
Combine Repeated Approvals: To combine the approvals that have been done repeatedly
Include Future approvals: To show the approvals required in future dates
Comments: Displays the comment associated to the task, and allows to add a comment to the task.
Attachments: Displays any attachments with the task, and allows to add or modify the attachments.
In the Request Details section, modify the attribute values, and click Fulfill.
9.2.2 Completing a Task
To complete a task:
In the Manual Fulfillment page, search and select the task that you want to complete.
From the Actions menu, select Complete. Alternatively, you can open the task details, and click Complete.
9.2.3 Rejecting a Task
To reject a task:
In the Manual Fulfillment page, search and select the task that you want to reject.
From the Actions menu, select Reject. Alternatively, you can open the task details, and click Reject.
9.2.4 Adding Comments and Attachments
After you view the task details, you can add comments and attachments prior to performing any operation on the task such as approving, rejecting, or reassigning the request. An attachment can either be a hyperlink or an actual file. It is recommended that the size of the file attachment that you upload be less than 2 MB. If you want to upload file attachments of size greater than 2 MB, then you must change the ADF configuration and increase the size limit. For more details, see Oracle Fusion Middleware Fusion Developer's Guide for Oracle Application Development Framework.
To add comments and attachments to a task:
How To Delete Users Manual From Oim Windows 10
In the Manual Fulfillment page, search the task to which you want to. add a comment or attachment.
Click the task to open the task details.
To add a comment:
In the Comments section, click the Create icon. The Create Comment dialog box is displayed.
In the comment field, enter a comment for the task.
Click OK.
To add an attachment:
In the Attachments section, click the Add icon. The Add Attachment dialog box is displayed.
Select one of the following options as the attachment type:
URL: Select to specify the URL to an attachment. Enter the attachment name in the Name field, and enter the URL to the attachment in the URL field.
Desktop File: Select to upload a file from the desktop. Click Browse, and select the attachment.
Click OK.
Click Task, Save.
9.2.5 Requesting for Information
To request for information about a task:
In the Manual Fulfillment page, search for the task for which you want to request for information.
Open the task details.
Select Actions, Request Information. The Request More Information dialog box is displayed.
Select any one of the following options:
Participant: To select a participant from the list. Also, select a return option to specify whether the task will return to the current assignee or will go to subsequent participants for further action.
Other users: To select a user from whom information is requested. Click the lookup icon, and search and select a user.
Click OK.
9.2.6 Reassigning a Task
As the approver, you can reassign a task to another user or role for taking appropriate action on the task. When the task is reassigned to another user, the assignee becomes the approver. When the task is reassigned to a role, any one member of that role can approve or reject the task.
To reassign a task that is assigned to you:
In the Manual Fulfillment page, search for the task that you want to reassign.
Select the task. From the Actions menu, select Reassign.
Alternatively, open the task details, and select Actions, Reassign.
The Reassign Task dialog box is displayed.
Select any one of the following options:
Reassign (transfer task to another user or group): To reassign the task to another user, group, or application role. On selecting this option, you can search and select users, groups, or application roles for reassigning.
Delegate (allow specified user to act on my behalf): To delegate the task to a user that you can search and select. The delegated user will take actions on the task on your behalf. The privileges of the delegatee are based on the delegator's privileges.
Click OK.
9.2.7 Modifying Grant Duration
To modify the grant duration of the account or entitlement to the user:

How To Delete Users Manual From Oim Computer
In the Manual Fulfillment page, search for the task for which you want to modify the grant duration of the account or entitlement.
Open the request details.
In the Request Details tab, click the Grant Duration icon.
Modify the values in the following fields:
Start Date: The start date when the account or entitlement will be provisioned. This must be a future date. This field is not available for modification if the account or entitlement is already assigned to the user.
End Date: The end date when the account or entitlement will be revoked.
For detailed information about grant duration, see 'Adding and Removing Grant Duration'.
Save the task.
