Today’s the day of your office’s annual volunteering event. The whole staff is required to attend, and that includes you, (the receptionist who fields calls to ensure they reach the appropriate staff members, and prevents pesky cold-callers from getting through to your supervisor.) You’ve been tasked with making sure your job is still completed while you’re away – that means, ensuring calls for the communications staff, the online store, and every program goes through to the right voicemail. If your office uses the Avaya Phone System and its IP Office Manager software companion, this tutorial will walk you through successfully setting up Auto Attendant, the digital receptionist that will make sure every call reaches its target.
To begin, let’s open the IP Office Manager on your desktop and choose the configuration you’ll be working in. For most small offices, you’ll only have one option. Select it, then login as Administrator. Most times, the password for the Administrator account is the default password, “Administrator.”
IP Office 9.0 General Availability - Administration. Download Type: Software Product Name: IP Office™ Platform, 9.0.x. Date Released: Mon Sep 30 00:00:00 UTC 2013. Summary: IP Office 9.0 General Availability - Administration 9.0.0.829. Further information can be found in IP Office Technical Bulletin 158. PARTNER Version Installation Manual Page 4 IP Office Essential Edition - Issue 1c (09 April 2010) 8. Avaya IP Office Release 8.0 manuals user guides phone user reference guides - FREE feature programming information! View and Download Avaya IP Office Phone Manager user manual online. IP Office Phone. IP Office Phone Manager Software pdf manual download.
You’re now logged in and ready to setup Auto Attendant.
Creating a time profile
Before setting up IP Office’s Auto Attendant, you’ll need to create a time profile during which the Auto Attendant will be active. To create a time profile, select “Time Profile” from the IP Office pane to the left of your screen. In the Time Profile pane, you’ll see a list of time profiles that have been previously created. To the right of the screen is the management pane, where you can create new time profiles, or make changes to the time profiles. Here, select the folder icon to create a new time profile. My suggestion is to name this time profile with the same name that you plan to give the Auto Attendant. The easiest and most memorable naming convention is using the name of the event for which the time profile and Auto Attendant will apply.
After naming the time profile, select “OK” to apply the change. The title of the management pane should change to the name of the new time profile. If it doesn’t, click on the name of the newly created time profile in the Time Profile pane.
In the management pane, you’ll see two areas: one, to the left of the pane, with “Start Time,” “End Time,” and “Recurrence” columns, and the other, to the right of the pane, titled “Recurrence Pattern.” In the left area, right-click and select “Add Calendar Time Entry.” A calendar time entry is used for unique events, such as holidays, holiday parties, or other custom events that don’t occur regularly. The other option, “Add Recurring Time Entry” would be used when adding a time profile for weekly use, such as for calls that occur on weekends.
In the Recurrence Pattern pane, a calendar will appear. Here, you can double-click the day or multiple days to which this time profile should apply. Selected days will appear in gray. For each day, you’ll want to select the appropriate start and end times. If multiple days apply to this profile, but have different start and end times, you can add multiple calendar profiles to ensure the dates are correct. This would apply for events that start mid-day on one day and continue for full days afterward. Select “OK.” There are times when IP Office doesn’t automatically remove the default calendar profile that’s added after “Add Calendar Time Entry” is selected. If this calendar profile hasn’t been removed, right-click and delete it from the left pane. Select “OK” again to save your changes. You’ve now created a time profile for your Auto Attendant!
Shop Quill.com
Creating the auto attendant
Once your time profile has been created, select “Auto Attendant” from the IP Office pane on the left of your screen. In the Auto Attendant pane, right-click and create a new Auto Attendant. Name the Auto Attendant the same as its related time profile. In the management pane under “Time Profile” select the time profile you recently created. My suggestion is to place your time profile in the “Morning” column, as the profile won’t take effect until the time outlined in the time profile. Write the short code associated with the column you’ve selected your time profile in. You’ll need this short code to record the message callers will hear. Select “OK” to apply these changes, then select the “Actions” tab.
4 Services availability depends on region. 2 Actual colour and dimension may differ from the screen image. A part or whole of software/services installed into or accessible through the product may be changed, discontinued, removed, suspended, or terminated without notice.  3 Colours & features of the product shown may differ by model and country. 1 In order to watch HDR videos from internet video services, the TV would require a firmware update via internet.
3 Colours & features of the product shown may differ by model and country. 1 In order to watch HDR videos from internet video services, the TV would require a firmware update via internet.
Shop Quill.com
Auto attendant actions
Now that you’re creating your Auto Attendant, you’ll need to select the actions that will give a caller the ability to get to the staff member they’re attempting to reach. There are several action types:
Ip Office 500 V2 Manual
- Blind transfer. This action automatically sends the user to the extension or mailbox of the staff member that has been defined.
- DialByName. This action allows the caller to select the first few letters of the staff member’s name to be transferred to their extension.
- DialByNumber.This action allows the user to dial the extension of the staff member they’d like to reach.
- NormalTransfer. This action transfers to a selected staff member after the user makes a selection.
- Replay Greeting. This action allows the user to replay the greeting to hear any instructions or information he or she may have missed.
- Transfer to Auto Attendant. This actions transfers the user to an already defined AutoAttendant.
Ip Office 500 V2 Manual .pdf
In the Actions workspace, you’ll need to define the actions a user can take when they press a certain number. These actions should align with the instructions provided in your voicemail greeting. For example, if in your recording, you’ve advised the user to dial 0 to replay the greeting, you’ll need to double-click on 0 in the Actions workspace, then under “Edit Action,” you’ll need to change “Not Defined” to “Replay Greeting.” This will need to be completed for each key you plan to define.
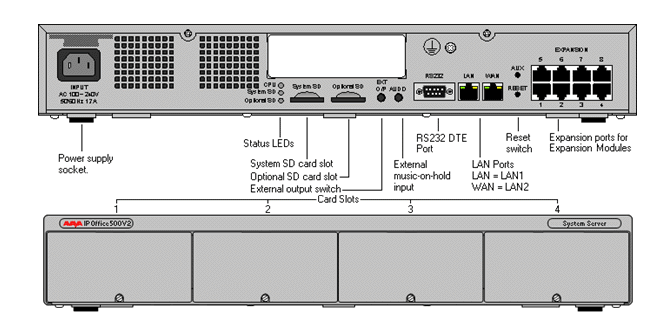
For transfers to staff members, which will align with the voicemail instruction, “If you know your party’s extension, please dial it now,” you’ll need to set “DialByNumber” as the extension for every key number that begins an extension. For example, if the extensions in your office begin with 5, you’ll need to set the key 5 to “DialByNumber.” If the extensions in your office begin with multiple numbers, you’ll need to set each of those keys to “DialByNumber.” Otherwise, the user will not be able to utilize the undefined keys. After defining each of the keys, select “OK.” Remember, selecting “OK” does not mean the changes have been saved to the configuration. Instead, the changes are being staged for the configuration’s reboot.
To save changes to the system, you’ll need to select the purple disk icon. A pop-up will prompt you to save the configuration. You’ll want to be sure that your “Configuration Reboot Mode” is set to “Merge” to prevent any disruptions while other users are on the phone. You’ll be prompted to enter your login information again, and then you can save your changes to the system.
Shop Quill.com
Setting up the auto attendant voicemail
After you’ve created your time profile and defined the Auto Attendant’s actions, you’ll need to set up the voicemail that includes the instructions your caller will need to follow. Dial the short code you previously wrote down, which is associated with the Auto Attendant, and follow the instructions provided to record the voicemail message. It’s always best to draft this message ahead of time to ensure that you’ve covered each of the actions that have been defined in IP Office. Save the greeting.
Now that you’ve learned how to setup Auto Attendant using Avaya’s IP Office Manager, test it out. To test your Auto Attendant, setup a second time profile during a time when the phone’s aren’t busy. Using your own cellular device, call your office. You should hear your Auto Attendant message and should be able to follow the actions you outlined.
Craving more knowledge? Learn how to manage user extensions with Avaya’s IP Office Manager now.
Is there an office issue YOU know how to resolve that other office workers might benefit from? Write for our blog and get published online. The best part? You get PAID. Learn more now and submit a topic!