Jun 17, 2019 The most efficient method of entering bank transactions into QuickBooks Online is to connect your bank account to QuickBooks or import your bank transactions from an Excel CSV file. However, if you are unable to do this because your financial institution is a smaller bank that does not offer either of these options, you will need to manually.
- Bank Of America Quickbooks Connect
- Manual Download From Bank In Quickbooks Account
- Quickbooks Online Bank Account Download
- Download Bank Transactions Quickbooks
- Nov 23, 2019 QuickBooks does not support the use of multiple Customer IDs with the same financial institution. QuickBooks allows just one login per bank (FI), per company file. If you have multiple Customer IDs or logins at a single bank (FI), you'll only be able to set up one (Customer ID/login) for download, per company file.
- You can use the Register window in QuickBooks to record your banking transactions. The Register window looks like the regular paper register that you use to keep track of transactions or a bank account. QuickBooks allows you to enter transactions directly into an account register. 1To display an.
- Feb 07, 2018 During this QuickBooks 2018 tutorial video, we will show how to download transactions from the bank. We will also learn the pitfalls of doing such operation in QuickBooks. Checkout some of our.
You can use the Register window in QuickBooks to record your banking transactions. The Register window looks like the regular paper register that you use to keep track of transactions or a bank account. QuickBooks allows you to enter transactions directly into an account register.
1To display an account register, choose the Banking→Use Register command.
Sometimes, when you choose the Banking→Use Register command, QuickBooks displays the Use Register dialog box. The Use Register dialog box asks you to select the bank account that you want to display in a register.
2To select the account that you want to use, open the Select Account drop-down list, select the bank account, and then click OK.
QuickBooks displays the Register window.
If QuickBooks shows the register of an account other than what you want to see, choose Banking→Use Register again. The Use Register dialog box should appear.
The Use Register dialog box actually lets you select any account. You can select a nonbank account, too.
3Use the Date column of the register to record the date of the deposit, payment, or transfer.
You can enter a date by using mm/dd/yyyy date format. Or you can click the small calendar button to the right of the Date field to display the month that shows the date and then click the day button that corresponds to the date you want to enter.
4(Optional) Assign a transaction number.
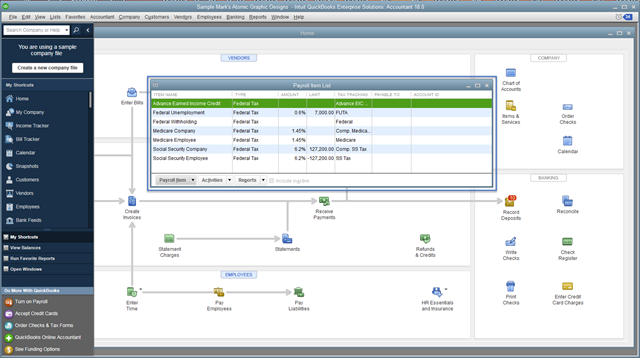
Use the Number column to uniquely identify the transaction. In the case of check transactions, for example, use the Number field to record the check number. For transfers and deposits, you may not need to record a number.
5Use the Payee field to record the payee for a check, the customer paying a deposit, or some other bit of information in the case of a transfer transaction.
Note that you can select an existing customer, vendor, or a name from one of the QuickBooks lists by clicking the down-arrow button at the right end of the Payee field. When you do this, QuickBooks displays a list of names. Click the one that you want to select.
6Provide the transaction amount.
Use the Payment column if you’re describing a check transaction or a transfer that moves money from the account. Use the Deposit column if you’re describing a deposit into the account or transfer into the account. Enter the amount of the transaction in the appropriate column — Payment or Deposit — by using dollars and cents.
7Identify the account.
For check transactions, you use the Account field to identify the expense that a check pays or the asset that a check purchases. For deposit transactions, you use the Account field to identify the sales revenue account that the deposit represents. For Transfer transactions, use the Account field to identify the other bank account involved in the transaction.
You can enter the Account name in the Account box, or you can open the Account drop-down list and select the account that you want.
8(Optional) Provide a memo description.
If you want, use the Memo field to provide a brief description of the payment, deposit, or transfer transaction.
9(Optional) Split the transaction.
Bank Of America Quickbooks Connect
If a transaction needs to be assigned to more than one account, click the Splits button. QuickBooks then displays the Splits area in the register window. The Splits area lets you split a transaction among several accounts. For example, a check that pays both office supplies and computer repair expenses can be split between these two expense accounts.
Similarly, a deposit transaction that represents both product revenue and service revenue can be split between these two accounts. After you finish with the Splits area, click its Close button.
You can erase the Splits detail by clicking the Clear button. You can also tell QuickBooks to recalculate the payment or deposit amount by using the split transaction data simply by clicking the Recalc button.
Kenwood kdc-x993. The Splits area also lets you do something that isn’t possible inside the regular register: You can use the Splits area to record customer and job information, class information, and billing information. To do this, use the Customer:Job column, the Billable column, and the Class column.
10To record a transaction in the register, click the Record button.
QuickBooks recalculates the account balance and adjusts the ending balance for the new transaction.
How toDownload Transactions from Your Bank'sChecking Account into QuickBooks
by William Brighenti, Certified Public Accountant, Certified QuickBooksProAdvisor
by William Brighenti, Certified Public Accountant, Certified QuickBooksProAdvisor
If you use online bill paying services, are alover of debit cards, or write manual checks rather than print themdirectly out of QuickBooks, and wish to save precious time postingtransactions into QuickBooks, then you might wish to considerdownloading the transactions that have already cleared your bankaccount directly into QuickBooks, obviating the need to entering eachtransaction into QuickBooks. This can be a real time saver. Moreover, by downloading these transactions directly into QuickBooks,you can minimize the possibility of errors resulting from inputtingincorrect dollar amounts, since a direct download prevents suchmispostings. Furthermore, it can assist in ensuring that yourQuickBooks records are always up-to-date, rather than waiting for yourbookkeeper to enter the transactions at a later date. Overdraftfees are not cheap, and can accumulate quickly into hundreds ofdollars. So here is a convenient way to keep your books currentwith little effort and expense.
If you have not already set up online banking services with your bank,you may be able to do so via QuickBooks. To get started, Go toBanking>Online Banking>Set Up Account for Online Services. The following dialog box then appears:
Simply select your bank account as it appears in your chart ofaccounts. (If it is not set up yet, select “New” and follow theinstructions in the screens that appear.) After you select“Next”, select the name of your bank under “Enter the name of yourFinancial Institution”. (If it is not included in the list offinancial institutions, your bank may be one of those rare banks notoffering QuickBooks online banking; you would be well advised to callthe bank to verify such.)
QuickBooks then updates your financial institution’s information byconnecting via the internet.
At this point, depending upon your financial institution and itsprocedures for QuickBooks online banking, before proceeding further youmay be required to download a bank statement from your financialinstitution’s online banking portal as a security measure to confirmyour ownership of the account. If so, click “Go to My Bank’s Website” and QuickBooks automatically connects you to your bank’s webpagewhere you can log in. Select your account and locate the optionentitled Export, Download, or Send your transactions. You may bequeried as to which file format you prefer: select QuickBooks or.QBO or the appropriate version of QuickBooks that you are using,etc. Then select the date range of the transactions you wish todownload.
After you selected the exporting of your data, your bank then asks ifyou wish to “Open” or “Save” the file. Click “Open” to import thetransactions now; click “Save” to do so later. After QuickBooksreceives the data, it, too, asks whether you wish to import it now orsave the file for a later time. Select “Import new transactionsnow”.
A dialog box then appears asking in which bank account you wish thetransactions to be imported. Select the appropriateaccount. Once again, if the bank account does not exist, you cancreate it now without leaving Online Banking. If the account hasalready been set up, select it and click “continue”. QuickBooksshould then notify you that the data has been successfully “read” intoQuickBooks and that you can view your downloaded data in Online BankingCenter by selecting your Financial Institution.
You then are offered a choice to view and enter your downloaded datainto QuickBooks by either the Side-by-Side Mode or the RegisterMode. The Side-by-Side Mode presents two screens, one on the leftshowing the recently downloaded data from the bank, the other on theright showing transactions recorded in QuickBooks but “opened” or nothaving been designated as clearing the bank yet, facilitating the entryof unrecorded transactions and precluding the error of duplicatingpostings in QuickBooks. The Register Mode presents the bank datain the bank register format of QuickBooks, the bank register on top,and the downloaded bank data below. Click “yes” to choose theSide-by-Side Mode since most users find it easier with which to work,unless you prefer the Register Mode, which was the only available modein QuickBooks prior to 2009.
At this point QuickBooks shows a screen showing the number oftransactions received. After your first download, QuickBooks onlyloads transactions not previously downloaded in order to minimize therecording of duplicate transactions. Here you have theopportunity of viewing all of the downloaded transactions before addingthe transactions to QuickBooks. If all appears in order, select“Add transactions to QuickBooks”.

The next screen is the side-by-side mode screen showing you all of thedownloaded transactions and summarizing the number matched andunmatched. On the left side, if you highlight a check thatdisplays an “Unmatched” status, the “Record an Expense” screen appearson the right side.
Click “More” in the upper right hand corner of the screen, and if yoususpect that the amount was recorded but for some reason QuickBooks wasunable to match it for various reasons, select “Match to an existingQuickBooks transaction” underneath “Record an Expense”; otherwise,select “Record an expense in QuickBooks”, allowing you to record theexpense without leaving Online Banking. Click the option, “Showsplits, memo, date, number…” and fill in the appropriate fields,including “Customer: Jobs” and “Class”, if desired.
Since here in this example above there were no matching transactionfound, presuming that the transaction had never been recorded, yousimply can proceed to record the transaction while connected to youronline banking session in QuickBooks.
The process is similar regarding the matching and recording ofdeposits. If QuickBooks indicates the “Status” of thedeposit as unmatched, unless the transaction previously has been postedin QuickBooks incorrectly—for example, as to its amount—then you canrecord it here on the right side in QuickBooks while connected toonline banking. Select “Record a QuickBooks Deposit” at the topand fill in the details below, including customer, account, amount, andany memo needed:
If transactions had been recorded in QuickBooks and the programindicates a match under the “Downloaded Transactions” in the topleft-half side of the window, as below, click “Show” to its right todisplay the details of the transaction and confirm the match:
Now simply click “Confirm This Match” and the transaction is indicatedas having cleared for your bank reconciliation.
As you can see, downloading QuickBooks transactions from your bankstatement can save time and prevent errors; however, you must alwaysexercise care when doing so. That is, you must ensure that yourmatch is indeed a legitimate match. For instance, if you arerecording many transactions of similar dollar amounts and on similardates, as in property management accounting when many rents areidentical in amount and all may be posted on the first of the month,QuickBooks will be unable to distinguish the appropriate vendors orcustomers and will often select the wrong party. While using thismatching feature in QuickBooks, you must always exercise vigilance andcare; otherwise, you may make a complete mess of your records, and notonly negate any time savings from its use, but may incur significantcosts in correcting and recovering your records.
This article is provided for informational purposes and isnot intended to be construed as legal, accounting, or otherprofessional advice. For further information, please consultappropriate professional advice from your attorney and certified publicaccountant.
Manual Download From Bank In Quickbooks Account
Have a tax, a QuickBooks, or an accounting question? Please feelfree to submitit under 'Comments' on ourblog, Accounting, QuickBooks, and Taxes byWilliam Brighenti,Certified PublicAccountant, Accountants CPA Hartford, LLC
Quickbooks Online Bank Account Download
. Forinformationand assistance onany tax, QuickBooks, or accounting issue, please visit ourwebsite: Accountants CPAHartford, LLC. Please visit our sister website, Intense Flavors,and see how you can have a gourmet meal on us when we do youraccounting, QuickBooks, and taxes.Download Bank Transactions Quickbooks
If and onlyto the extent that this publication contains contributions from taxprofessionals who are subject to therules of professional conduct set forth in Circular 230, as promulgatedby the United States Department of the Treasury, the publisher, onbehalf of thosecontributors, hereby states that any U.S. federal tax advice that iscontained in such contributions was not intended or written to be usedby any taxpayer for the purpose of avoiding penalties that may beimposed on thetaxpayer by the Internal Revenue Service, and it cannot be used by anytaxpayer forsuch purpose.The above tax advice waswritten to support the promotion or marketing of the accountingpractice of the publisher and any transaction described herein.The taxpayer recipients of this offeringmemorandum should seek tax advice based on their particularcircumstances from an independenttax advisor.