In Word 2013, tables have an advantage over organizing information with rows and columns, courtesy of the Tab key. That’s because a table is considered its own document element, one that Word manipulates as a unit.
When you first open Word 2013, this is what you see. You can open an existing file here, or choose a template and create a new document. Since we are just starting out, let's keep it simple and open the Blank document template. Your new document opens here. Professional manual. Use this template to create a user's manual or employee handbook. This template contains a title page, copyright page, table of contents, chapter pages, and an index. Download Share. More templates like this. Business strategy PowerPoint.
In a table, you can easily add, remove, or reorganize the rows and columns. You can format a table all at once, using predefined formatting options. While you could do all that with tabs, the process would undoubtedly drive you insane. You probably don’t want to go insane, so you should use Word’s Table command any time you need to present information in a grid of rows and columns.
Before you venture into Table Creation Land, you should peruse these points:
How To Create A User Manual In Word 2013 Download
Anytime you need information in a grid, or in columns and rows, you’re better off creating a table in Word than fussing with tabs and tab stops.
Rows in a table appear from left to right across the screen.
Columns in a table go up and down.
Each “cubbyhole” in a table is a cell.
Cells can have their own margins, text, and paragraph formats. You can even stick graphics into cells.
Unlike when you work with tabs, Word tables can be resized and rearranged to fit your data. Try doing that with tabs!
Word’s Table commands
A table is something you insert into your document, so Word’s Table commands are found on the Ribbon’s Insert tab, in the aptly named Tables group. Only one button is in that group. Click that button to see the Table menu.
Insert the table into your document.
Word offers various table-creating commands, all of which plop down a nice, blank empty table for you to fill.
Add the table’s text.
Unlike at other times where it works best to first write your prose and then format it, you should create the table first and then fill it with text.
Format the table.
The job of formatting takes place by using two special tabs that appear on the Ribbon: Design and Layout. They both appear beneath the Table Tools label. Apc smart ups 750xl specs.
The formatting job also includes adding or removing rows or columns in the table. Again, it takes place after the table is initially created and after you add text.
Don’t fret if you’ve already started a table by using tabs and tab stops. Word deftly converts plain text into a table.
Word lets you easily add or remove rows or columns to or from a table. Don’t worry about getting the table dimensions wrong when you first create it.
The table is initially created at the same width as your document’s paragraph margins. As you add more columns, each column gets smaller.
The two special tabs that appear on the Ribbon, Design and Layout, show up anytime the insertion pointer dwells in a table’s midst.
Many ways to make a table in Word 2013
Just to confuse you, Word offers multiple ways to create a table. It’s one of those let’s-deluge-the-user-with-options things that Microsoft does so well. Depending on how well you get along with Word, you can choose one of the various ways.
The best way to create a table
The most consistent way to make a table in Word is to use the grid on the Table button’s menu. Follow these steps:
Move the insertion pointer to the location where you want the table in your document.
Tables dwell in your document like paragraphs, existing on a line by themselves.
Click the Insert tab.
Click the Table button.
Drag the mouse through the grid to create in your document a table that has the number of rows and columns you need for the table.
As you drag the mouse pointer on the menu, the table’s grid appears in your document.
Release the mouse button to begin working on the table.
The right-brain approach to creating a table
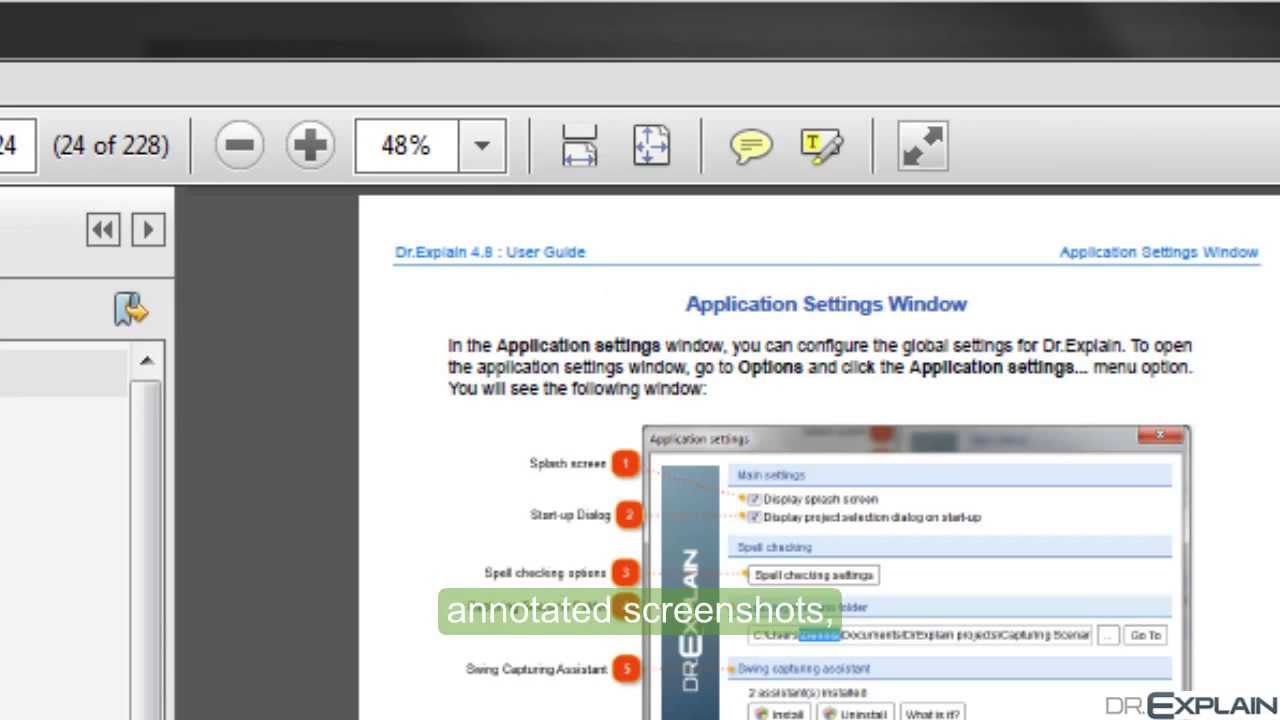
When dialog boxes make more sense than using menus and graphical goobers, choose the Insert Table command from the Table menu. Use the Insert Table dialog box to manually enter the number of rows and columns you need. Click the OK button to plop down your table.
The completely left-brain approach to creating a table
Free your mind from the constraints of conventionalism, clutch a crystal, and use the mouse to draw a table inside your document: From the Table menu on the Insert tab, choose Draw Table. The insertion pointer changes to a pencil, as shown in the margin. Drag the mouse to “draw” the table’s outline in your document.
Start in the upper-left corner of where you envision your table and drag to the lower-right corner, which tells Word where to insert the table. You see an outline of the table as you drag down and to the right.
Continue to create the table by drawing rows and columns. As long as the mouse pointer looks like a pencil, you can use it to draw the rows and columns in your table.
Press the Esc key to end table-creation mode.
The “I can’t do anything — please help” approach to creating a table
Word comes with an assortment of predefined, formatted tables. Plopping one down in your document is as easy as using the Quick Tables submenu, chosen from the Table menu on the Insert tab. Keep scrolling that menu; you’ll discover more tables available than just the calendars.
From my research, The 2500, 4500, 6500 and 8500 MKII's were the top of the line Onkyo Stereo Receivers from the late 70's and early 80's, but everyone's obsession with Marantz and Pioneer made these receivers vastly overlooked then and even now.This series recently got on my radar after picking up a TX 2500 MK II at a garage sale for $30.00. Instruction manual. Onkyo’s contribution to the Monster receiver genre is the Onkyo TX-8500. It was Onkyo’s top of the line receiver at the time and put out an under rated 150 watts per channel into 4 ohms and 110 watts per channel into 8 ohms. This line of Onkyo receivers including the TX-2500, TX-4500, TX-6500.
After inserting a Quick Table, all you need to do is add or edit the existing text. You can even use the Table Tools Design tab to instantly reformat the table. Or just succumb to the desire to manually format your table.
How to Create a Table of Contents in Microsoft Word
Long documents can be overwhelming for both the writer and the reader. This week, our Microassist Software Tips tutorial shows you how to create a table of contents for your long Word documents, helping both you and your readers navigate your work.
If you often work with long documents, don’t miss Split Window View: Work with Two Sections of the Same Word Document at Once.
Using Headings to Designate Sections of Your Document
Before you create a table of contents for your document, it’s important to separate your content into small, easily consumable sections. Each section should focus on one or two concepts. This will allow you to provide clear, focused, and concise explanations. Readers appreciate when they can identify when you’re moving to a new concept. Once you’ve identified your sections, you can create your table of contents. An automatically generated table will show the page number where each section begins.
Word 2013 builds your table of contents based on the headings you identify with heading styles. A style is a predefined combination of font attributes, including color and size, that can be applied to any text in your document. To apply a heading style, highlight the text you want to be your heading. Then choose the desired heading option in the Styles group on the Home tab. Heading 1 is usually for your main title, and Heading 2 and Heading 3 are for your subheadings.
How To Create A User Manual In Word 2013 Free
After applying headings throughout your document, you are ready to create your table of contents in Microsoft Word.
Inserting a Table of Contents Based on Headings
To insert a table of contents:
- Insert a blank page at the top of your document. To do this, place your cursor at the beginning of your text and select Ctrl + Enter.
- Select the References tab on the ribbon.
- In the Table of Contents group, click the Table of Contents button:
- The first two Automatic Table options will use your headings to create the table of contents. The Manual Table allows you to manually identify each section regardless of the heading content. Choose the option that works best for your document.
Your table of contents will appear on the blank page you added to the beginning of your document. Now both you and your readers can quickly determine which page to navigate to from your table of contents.
NOTE: Be sure to update your table of contents anytime you make changes to your headings. Doing so is quite simple: Right-click anywhere in the table and select Update Field from the menu. You can choose to update only the page numbers (for instance, if you added content to a section) or you can update the entire table. You’ll need to do the latter if you’ve changed heading names or added new headings.
Additional Productivity Resources
- To learn about upcoming classes on Word, please visit our Course Schedule page.
- To schedule a custom class for any Microsoft application on your organization’s campus, please contact our Training Team.
- Finally, be sure to look through our other Software Tips for more on Microsoft Office!